여러 녹화 프로그램 중 내가 자주 사용하고 있는 OBS Studio의 간단한 설정 방법과 사용방법을 정리해보려고 한다. 그간 여러 무료 녹화 프로그램을 써봤지만 초보인 내가 느끼기에 OBS Studio가 가정 안정적이고 편하게 쓸 수 있었던 거 같다. 방송하는 사람들 사이에서도 유명한 프로그램으로 알려져 있지만, 나는 방송은 따로 해보지 않았기 때문에 녹화하는 방법만 다뤄볼 예정이다.
OBS Studio 다운로드 및 설치
OBS studio를 설치하기 위해 OBS studio 프로그램을 다운로드 받아야하는데 다운로드는 OBS Studio 홈페이지 에서 받을 수 있다. 자신의 OS에 맞는 프로그램을 선택하여 다운로드하여 설치한다.
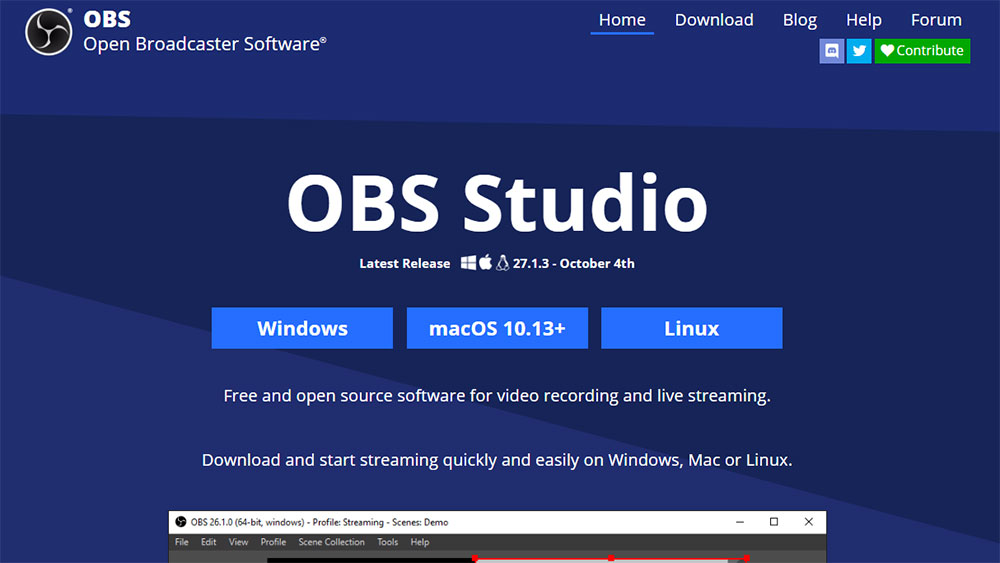
OBS Studio 간단 설정 방법
구성마법사를 이용한 정말 간단한 OBS studio의 설정 방법이다. obs studio에서는 컴퓨터 사양에 맞는 맞춤 설정이 가능하다. 그 방법은 아래와 같다.
1. 도구 - 구성 마법사를 선택한다.
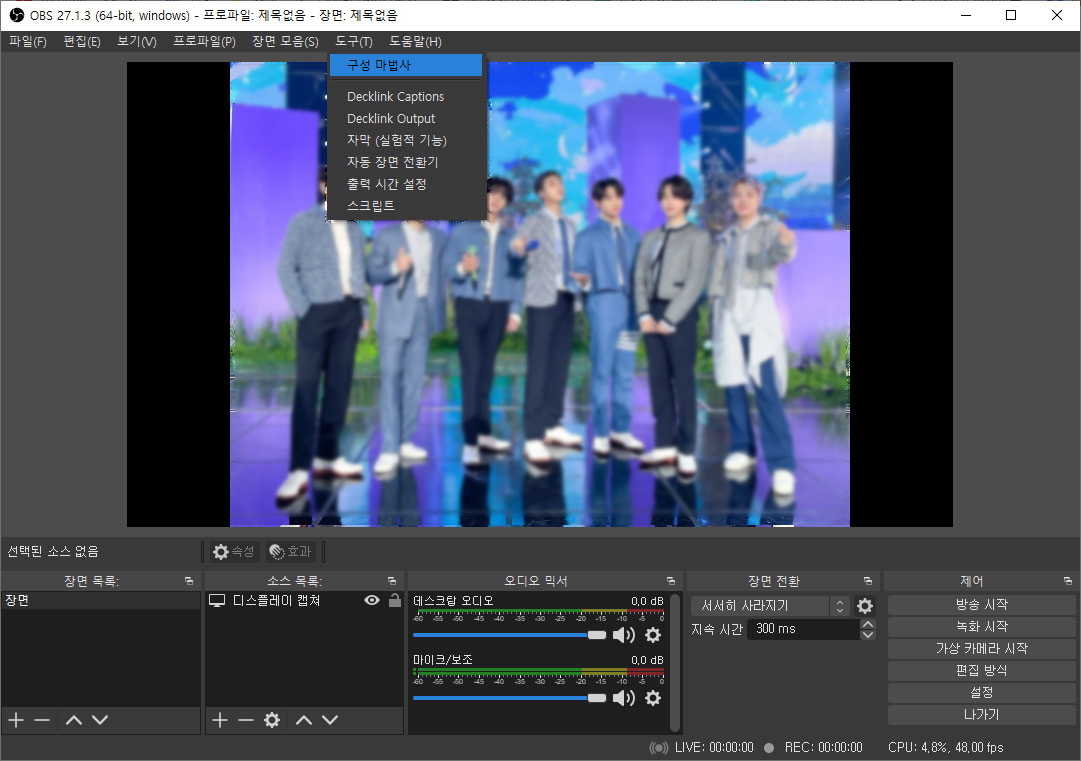
2. 사용정보에서 '녹화 최적화, 방송은 하지 않음' 선택
녹화만 사용하는 것이므로 녹화 최적화, 방송은 하지 않음을 선택한다. 나의 경우 obs studio를 녹화만을 위해 사용하기 때문에 다른 기능은 사용해보지 못했다.
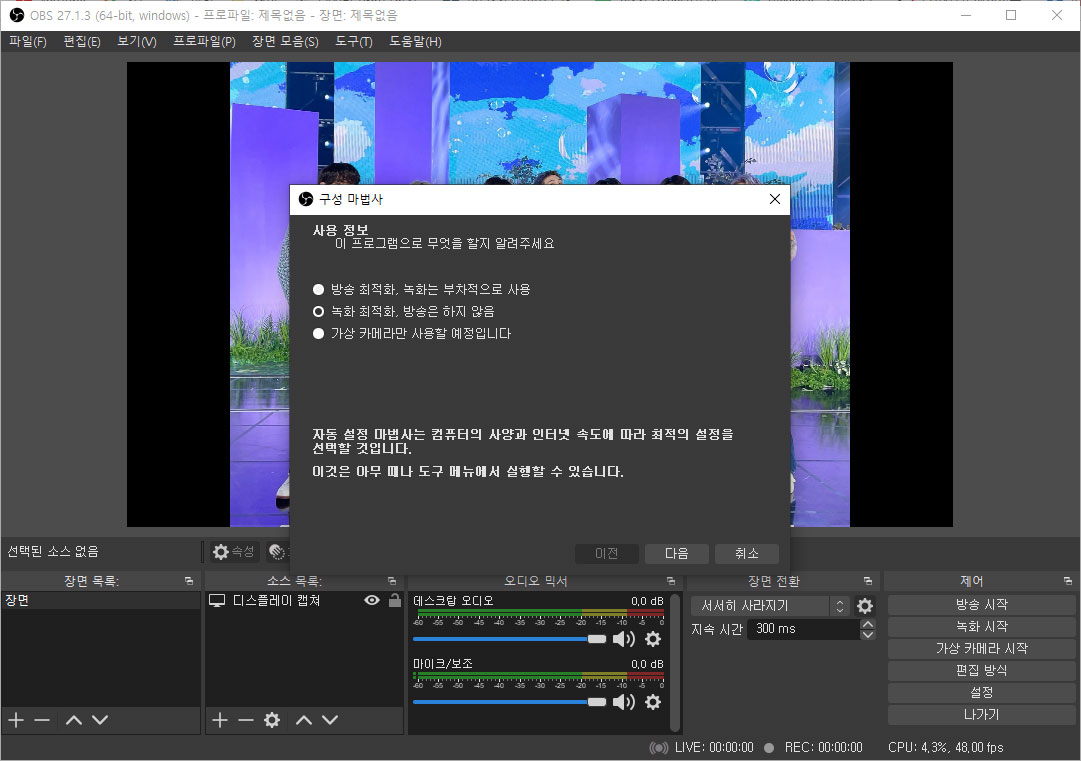
3. 비디오 설정
기본(캔버스)해상도는 보통 현재 자신이 사용하는 모니터의 해상도를 선택하면 된다. 하지만 좀 더 작은 화면을 쓰고 싶다면 다른 해상도의 설정을 선택할 수 있다. 예를 들면 4K 모니터를 이용하는 경우 해상도가 3,840 x 2,160이지만 1,920 x 1,080의 크기로 녹화하고 싶다면 1,920 x 1,080 크기를 선택할 수 있다.
초당 프레임수는 30이나 60을 보통 많이 선택하는데 프레임수가 많을수록 화면이 좀 더 자연스럽고 매끄럽게 보인다. 하지만 컴퓨터의 성능이 좋지 않은 상태에서 높은 프레임수를 선택하면 오히려 녹화가 제대로 되지 않고 영상이 끊기거나 버벅거릴 수 있다. 본인의 컴퓨터 사양에 맞는 프레임수를 선택해주는 게 좋다. 설정에서는 '60 혹은 30, 하지만 가능하면 60을 선호'를 선택하면 본인에 맞는 초당 프레임수를 선택해준다.
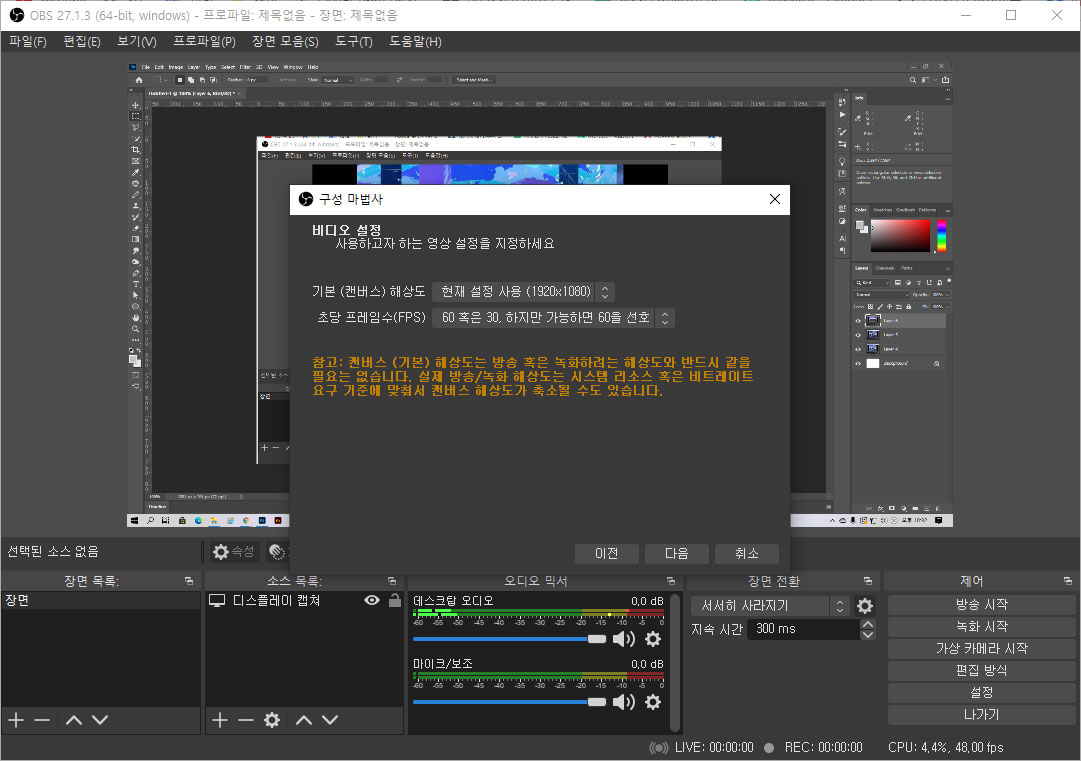
4. 검사완료 설정 적용
모든 설정을 선택하면 검사 완료가 뜨고 나에게 맞는 설정값이 나온다. 설정 적용을 클릭하면 간단하게 obs studio의 설정이 완료된다.
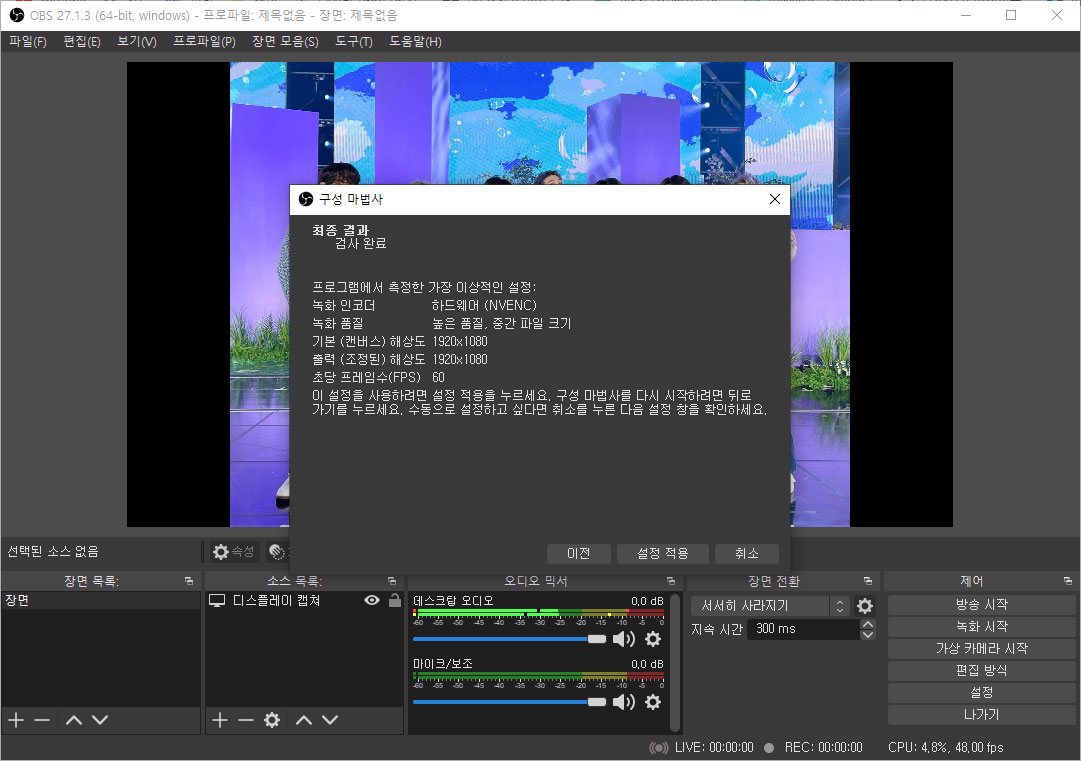
OBS Studio 설정
구성 마법사보다는 직접 설정하기를 위한다면 파일-설정을 선택하면 직접 설정할 수 있다. 그러나 나는 다른 건 잘 모르기 때문에 기본 설정만으로도 충분했고, 이미 구성 마법사에서 기본적인 설정을 했으니 내가 녹화한 파일의 위치 설정과 단축키 설정만 해보려고 한다.
녹화 파일 저장 위치 설정
obs studio로 녹화를 하고 나면 녹화 파일은 이미 설정된 파일로 자동 저장된다. 이 저장 위치는 내가 원하는 위치로 변경할수 있는데 변경하는 방법은 '파일-설정-출력' 화면의 녹화 경로에서 설정할 수 있다. 설정-출력 설정 페이지에서는 녹화 품질이나 형식도 선택할 수 있다.
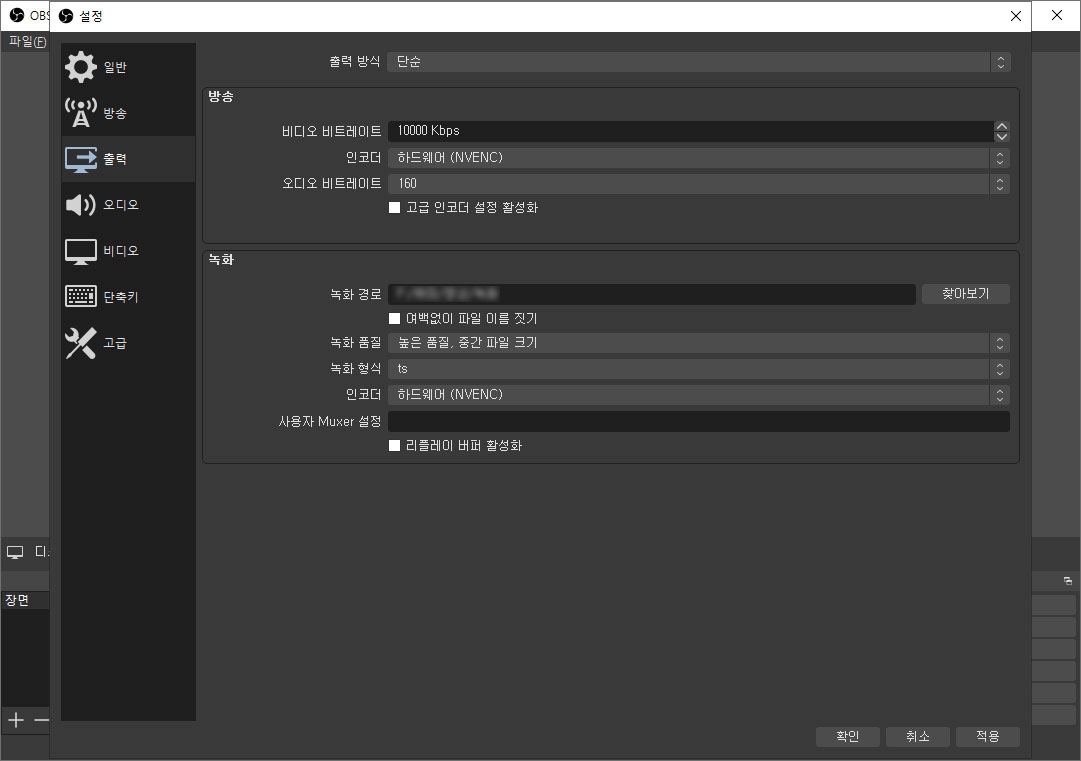
단축키 설정
obs studio의 녹화를 시작할때 화면에 프로그램이 떠 있다면 녹화에 방해가 될 것이다. 이때 단축키를 사용하면 쉽게 녹화를 켜고 끌 수 있다. 파일-설정-단축키에 녹화 시작, 중단의 단축키가 기본으로 설정되어 있다. 만약 내가 원하는 단축키가 있다면 바꾸거나 추가할 수 있으니 자신에게 맞는 단축키를 미리 설치해 놓으면 편하게 사용할 수 있다.

화면이 검정색으로 나오거나, 녹화하려는 모니터 화면을 바꾸고 싶다면?
하단 왼쪽편의 소스 목록에 아무것도 없다면 녹화할 화면이 까맣게 나온다. 이때 '+'를 클릭해 소스 목록을 추가해주어야 한다.
1. 소스목록 하단의 '+'를 클릭해 디스플레이 캡처를 선택한다.
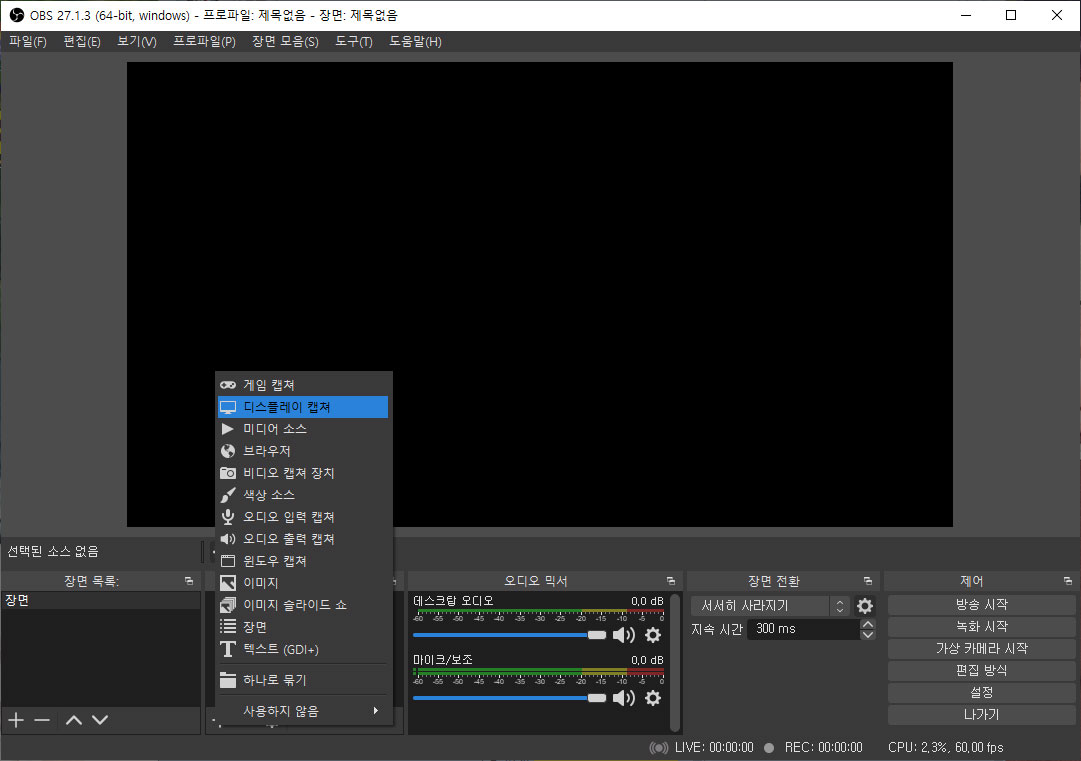
2. 소스 만들기에서 새로만들기를 선택하고 확인을 누른다.
소스 새로 만들기의 이름은 마음대로 설정할 수 있으나 나의 경우 그냥 디스플레이 캡처로 남겨두는 편이다.
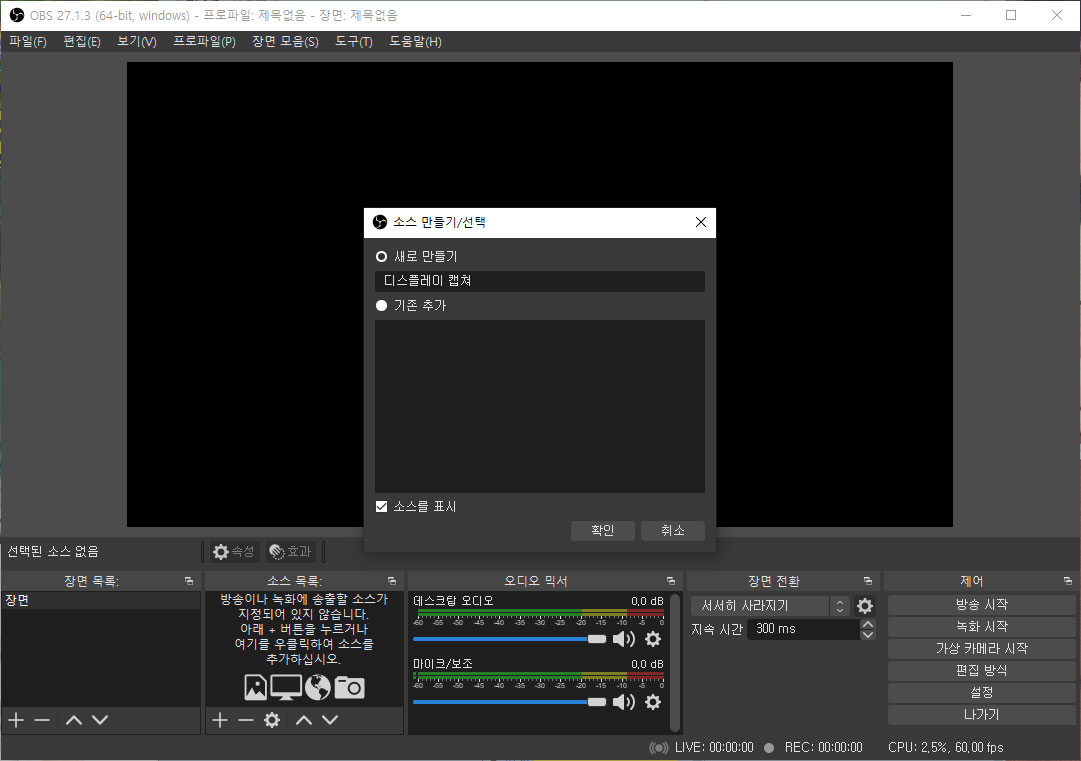
3. 소스 속성 선택
캡쳐방식은 자동으로 선택하고, 녹화를 하고자 하는 디스플레이 화면을 선택해준다.(모니터가 여러 개인 경우 목록이 나오고 보통은 하나만 나옴) 녹화 시 커서가 나오면 안 되니 커서 캡처 체크박스는 해제시켜준다. 확인을 누르면 소스 목록에 추가한 '디스플레이 캡처'가 나오고 까만 화면에 녹화할 화면이 나온다.
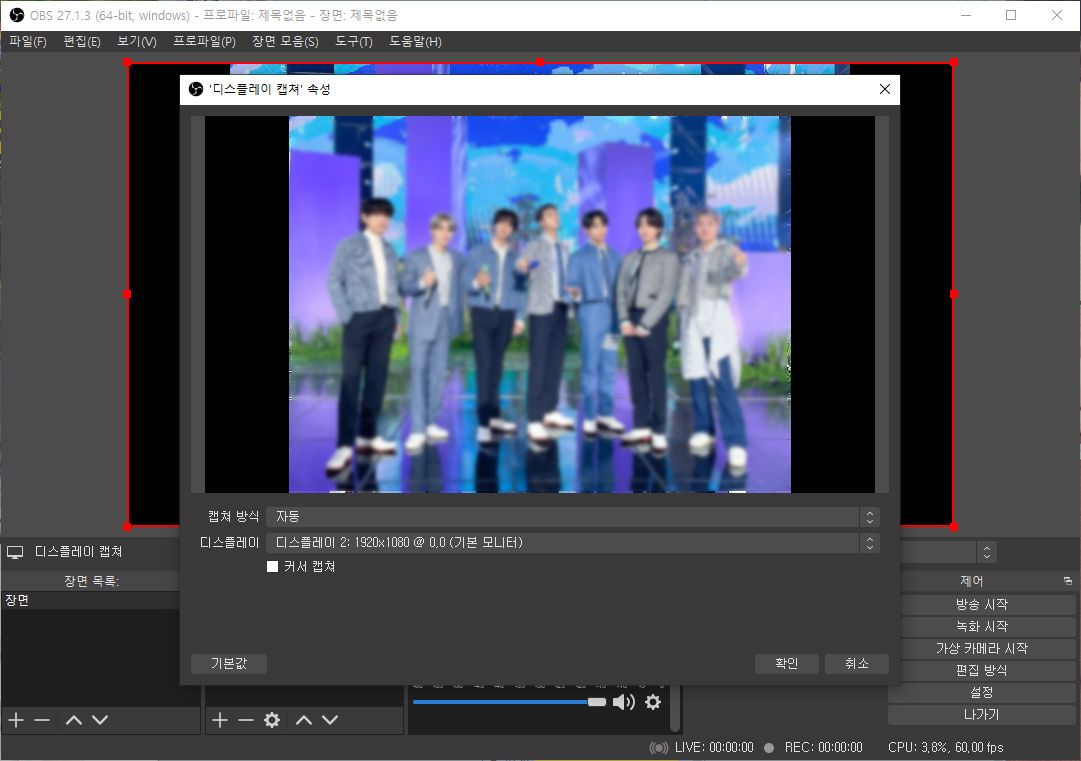
선택한 녹화 모니터를 바꾸고 싶을때
소스 목록에서 추가한 소스를 선택하면 그 위로 디스플레이 목록이 나온다. 그 목록에서 원하는 모니터 화면을 선택해주면 녹화할 화면이 변경된다.
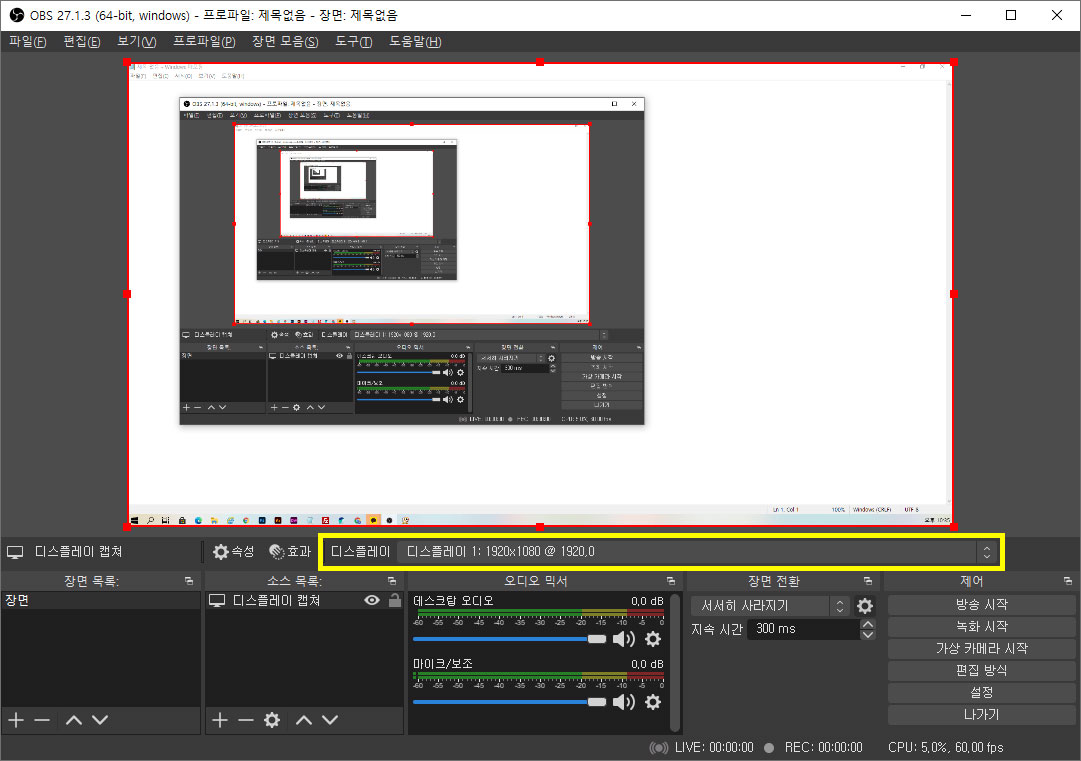
obs studio의 간단한 방법으로 녹화 설정하는 방법을 설명해 보았다. 녹화 프로그램에 완전 초보인 나는 이 정도만 설정해서 녹화했을 때 아무 문제가 없었고 깔끔하게 녹화할 수 있었다. 오히려 다른걸 따로 변경하지 않아 녹화가 잘 됐던 게 아니었나 싶다. obs studio는 녹화 기능 이외에도 다른 기능들이 많으니 좀 더 공부하여 활용할 수 있는 곳에 많이 활용할 수 있었으면 좋겠다.
이상 무료 녹화 프로그램 OBS Studio 간단 설정, 사용방법 끝!
'기타 > 생활정보' 카테고리의 다른 글
| [미국 여행 준비] 코로나 시국에 맞는 해외 여행자보험 비교 (0) | 2021.11.18 |
|---|---|
| [미국 여행 준비] 코로나19 영문 백신증명서 발급받기(feat. COOV(쿠브)앱, 예방접종도우미) (0) | 2021.11.07 |
| [미국 여행 준비] ESTA 이스타비자 신청하기 (0) | 2021.10.22 |
| 페이오니아(Payoneer)로 미국 계좌 만들기 (0) | 2021.10.18 |
| 코로나19 미국 입국, 한국 입국시 필요한 절차와 서류 정리 (0) | 2021.09.28 |
![젤라 다이어리 [ Gela's Diary ]](https://tistory1.daumcdn.net/tistory/3352624/skinSetting/a1e000f821904f9fad7223af820e04cd)



댓글